Microsoft Azure Blob Storage - Concepts and Portal Overview
Microsoft Azure Blob Storage is a storage service for storing unstructured data which generally includes images, videos, text files, binary data and other files of unstructured nature.
There are three categories of blob storage :
There are three categories of blob storage :
- Page Blob
- Block Blob
- Append Blob
Page Blob: Ideal for files that requires frequent input/out operation. For example, virtual hard drive .vhd files are ideal candidate for page blob.
Block Blob: Block blob files are the ones that do change very often such as image and video files.
Append Blob: Append blob files are optimal for saving log files that generally work in append mode.
To storage unstructured data as blobs in Microsoft Azure, you need create a storage account then inside of storage account - you need to create a container under Blobs section and then upload data into that container. Containers are like workspace in which one or more blobs are grouped together.
Now lets see how blobs are created in Microsoft Azure Cloud Portal. First login to https://portal.azure.com and then go to Storage accounts in left nav favorite items or search for "Storage Account" in "All services"
In Storage accounts blade, click on "Create storage account" or "+Add" to add a new storage.
 |
On Create storage account blade, select subscription, resource group name (or add a new one like here), choose a storage account name. Note storage account name needs to be globally unique as it will used as a sub-domain on {storage-account-name}.blob.core.windows.net.
Choose location region nearest to the region where it will be used. Later on, I will share another blog on using CDN which make application cloud service region independent for globally used apps where users are located different regions.Select Performance to be Standard, account kind to be Storage (general purpose v1) and Replication be Read access geo-redundant storage (RA-GRS). Click next on Advanced.
Select Secure transfer required to be Enabled to allow HTTPS links to blobs items. The idea is to make blob items available publicly, so we will set Virtual Network to allow access to All networks. Click next to Tags.
If we want to set a tag to identify this storage account, we can add a key value pair here but for now I am leaving it as is. Click next to Create.
Now it shows summary of storage account. Here click Create to create azure storage account.
In just a few moment it new azure storage account.
Go to Storage accounts and it shows newly created storage account named rana. Click on rana storage account.
As discussed in start of this blog that a storage account has container inside of which are the blob item. Here in the storage account blade, go to Blob service section and click Blobs. Currently, there are no containers in this storage account and we are going to make a new container. Click +Container to create a new container.
A pop up appears on screen, choose a name for the container (here its images) and choose a Public access level to be Blob(anonymous read access to blob only). This allow only public access on blob only so only the user that has access to the address of the blob can access it. Private access only allow internal azure services to access the blob and Container option allows access to browse both blobs and containers so user could see containers and all blob inside of them.
We now see images container created. Click on images container.
A new blade appears showing options within a container. Here on the overview menu, we can see all the blobs within this container since its a new container there are no blobs in it. Click on Upload. A new Upload blob pop-up appears. From there you can select a file from your PC to upload on this container, then click on Advanced.
From there choose Blob type to be Block blob, as discussed in previous section there are two more options that are paged blob and append block. But in our case we will use block block as its best for raw data (images, videos or binary files) that can be uploaded in chunks as well. Choose Blob size to be 100 MB. We can also create folder hierarchy here by mentioning folder names in Upload to folder giving it the folder structure path like imran/pictures. But for now we will leave it as is and click Upload.
Once the file is uploaded, it appears in our container overview section. Click on this image file imran.png to open different options available for this blob.
The overview section appears showing the URL link and Download link (to download this image).
If copy the URL and browse it we will see our image that we upload, available on a public URL.
One last thing is if we go back to the container we created name images and click on Metadata from options, we see that we can associate data in form of key-value pair with any container we create. This can essential help us identify information associated to the container.
That's it for this demo. Next in another blog I will discuss how we can create and manage containers from C# using Microsoft provided API that makes it really easy to create a new container, upload or download blobs, associate metadata to containers, copying one container blobs to another and much more.





















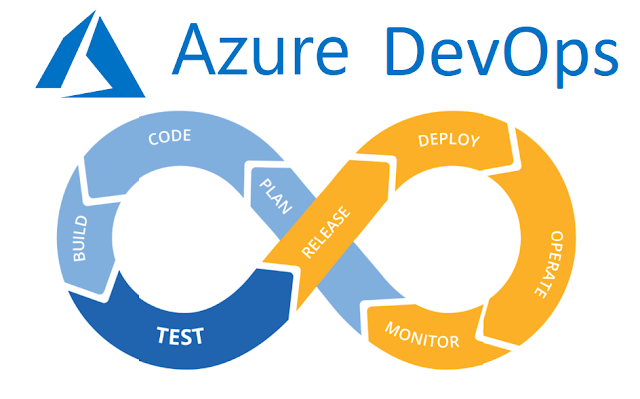

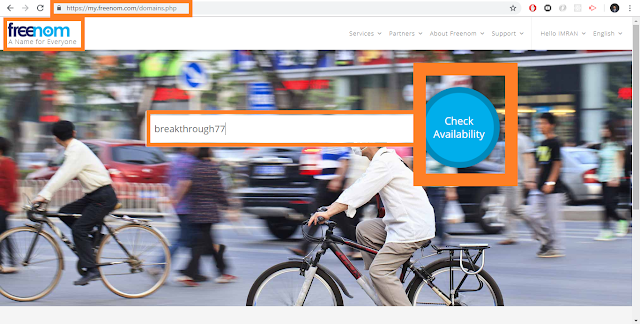

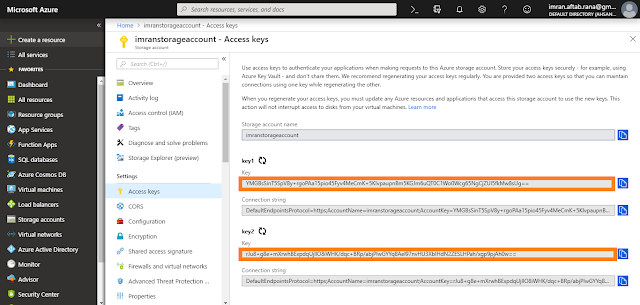
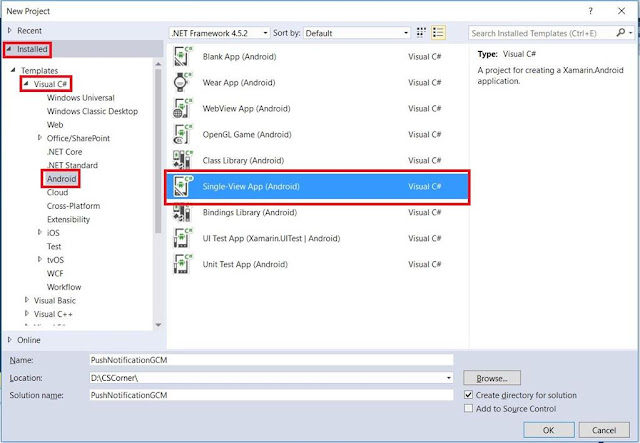
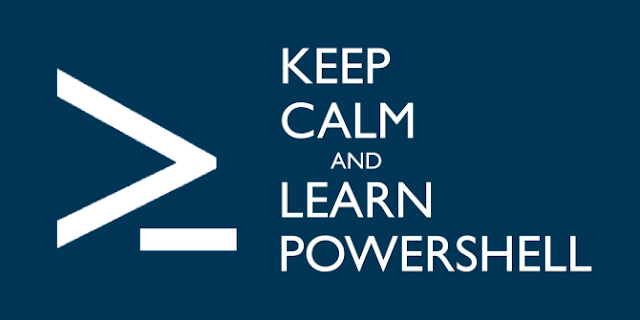
Great blog, This blog on azure cloud migration services is really informative and their Microsoft Azure blob storage are useful to many of us.
ReplyDeleteazure cloud migration services
I really appreciate your work which you have shared here. The article you have shared is very informative and the points you have mentioned are very helpful. Thank you for sharing this post. oracle fusion hcm training
ReplyDeleteThis is helpful information about how Azure storage works.
ReplyDelete1367A24327
ReplyDeletekiralık hacker
hacker arıyorum
belek
kadriye
serik
4191D34C18
ReplyDeleteen iyi takipçi
small swivel accent chair